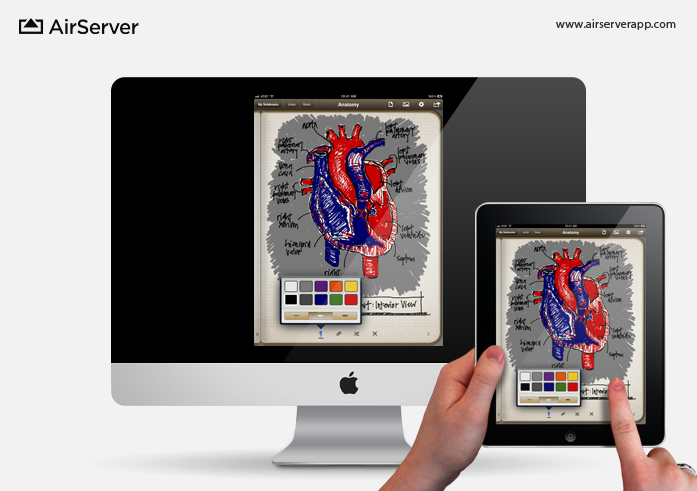Apple’s Airplay:
Apple’s AirPlay, (originally known as AirTunes when it was just for audio) was introduced in June 2004 and enables the wireless streaming of content between devices. An example of this is displaying media such as photos or videos from ones iPhone to an Apple TV connected to a Television or similar.
Apple additionally have Mirroring available for mid-2011 machines onwards running Mountain Lion and recent iOS devices (check below for compatibility). Mirroring enables you to mirror or springboard to an Apple TV or like device for demonstration purchases, spreadsheets, teaching material etc.
Apple certainly have put some focus to this area with some serious development to the Apple TV and the AirPlay protocol resulting in full resolution HD movie streaming and even video gaming being able to be streamed across devices.
The way it works:
The are two types of devices in the AirPlay scenario: those that send the content, and those that receive the content and display/ produce it on a display or speakers. These devices need to be on the same wireless network.
For iOS devices you need a device that runs iOS 4.2 or later (iPhone 3G and up, iPod 2nd gen up, and any iPad) and an app capable of using AirPlay (there are tonnes including Youtube and other video applications, Photo viewing and simply the Music facility on the iOS device).
For the receiver we’re obviously talking about the Apple TV but thankfully there are some interesting third-party solutions on the market also.
Third Party:
There are many third-party solutions to sending or receiving AirPlay content. Two of the more common sending applications available are AirParrot and Airfoil, and likewise, AirServer and Reflector for those that receive.
How to use:
Once you have the iDevice and Apple TV or third-party solution running on the same network it comes down to the individual apps implementation of AirPlay. Generally speaking when the iOS device detects the AirPlay receiver an option appears to then send the signal down this avenue within a capable app.
An example of this is the iPhone’s Photo viewer as seen below. When it detects an AirPlay receiver (as shown as a triangle pointing and protruding a larger square), simply click to have the image transferred this way
Airplay Mirroring:
Additionally, with the release of iOS5, we are able to mirror our iOS devices display much like the above scenario. AirPlay Mirroring is not restricted to just AirPlay apps but mirrors everything you do on the device including the Springboard, settings, etc. A fantastic tool indeed.
To use AirPlay Mirroring, you will need the following:
- iPhone 4S (or later), iPad 2 (or later), iPad mini, or iPod touch (5th generation) running iOS5 and above.
- Apple TV (2nd or 3rd generation)
- Wi-Fi (802.11a/g/n) network
Enable AirPlay Mirroring:
- Connect your iDevice and Apple TV to the same Wi-Fi network.
- On your device, double-click the Home button to display your recently used apps.
- Swipe through the recently used apps from left to right until the AirPlay icon appears:
(If you do not see the AirPlay icon on your device, your device and Apple TV may not be on the same network.)
- Tap the AirPlay icon. A list of available AirPlay devices will appear.
- To use AirPlay, select the name of your Apple TV, then toggle the ON/OFF slider to ON.
Mountain Lion Mirroring
Requirements for AirPlay Mirroring in OS X Mountain Lion is an Apple TV (2nd or 3rd generation) with software update v5.0 or later. (http://support.apple.com/kb/HT1600)
For those without the latest machines with Mountain Lion, scroll down for the third-party alternative AirParrot. Likewise one can make use of AirServer above rather than an Apple TV.
Supported Macs
- iMac (Mid 2011 or newer)
- Mac mini (Mid 2011 or newer)
- MacBook Air (Mid 2011 or newer)
- MacBook Pro (Early 2011 or newer)
The network
AirPlay Mirroring requires either a Wi-Fi (802.11 a/g/n) connection or an Ethernet connection to the same local network that your Apple TV uses.
Turning AirPlay Mirroring on and off.
If your Mac supports AirPlay Mirroring, a menu extra appears in the menu bar when an Apple TV is on the same network. Turn on mirroring by selecting an Apple TV from the AirPlay
Mirroring menu:
Note: The AirPlay Mirroring menu extra icon will become blue when AirPlay Mirroring is on ().You can also turn it on via System Preferences > Displays:
Note: If you don’t see AirPlay Mirroring in Displays Preferences, then your Mac model does not support it.To turn off AirPlay Mirroring, select “Turn Off AirPlay Mirroring” in the AirPlay Mirroring menu extra, or Off in Displays Preferences. You can also press the Menu button on the Apple TV remote to end the current AirPlay Mirroring session.Optimizing image quality
Resolution Matching modes
You can choose between two desktop resolution matching modes that let you select which display will have the best image. When AirPlay Mirroring is turned on, select a “Match Desktop Size” choice via the AirPlay Mirroring menu extra.
- Match Desktop Size To: Apple TV AirPlay Mirroring changes the desktop resolution to best match your Apple TV, resulting in a 16:9 image that fills the HDTV screen. This setting often produces the sharpest image on the HDTV. Note: The aspect ratio and/or resolution of the built-in Mac display may change to accommodate the Apple TV.
- Match Desktop Size To: This Mac AirPlay Mirroring scales the contents of the desktop to fit on the Apple TV, leaving the resolution of your Mac’s display unchanged. Use this setting for the sharpest image on your Mac’s display.
Note: Depending on your Mac model, the resulting image may not fill the HDTV screen.
Minimize video post-processing HDTVs often apply picture quality enhancements intended to improve the look of film and video sources. In some cases, these enhancements can lead to over-sharpening artifacts when displaying the Mac desktop. Some HDTV models have built-in settings to change or disable the enhancements for use with computer (computer, presentation, or game modes). Otherwise, the controls for sharpness, detail enhancement and noise reduction can be used to optimize the appearance of the Mac desktop. Consult your HDTV’s manual for guidance on the appropriate settings for use with a computer.
AirServer:
AirServer (as used here the Mac Aid office) allows any Mac to act as an AirPlay server and receive AirPlay content – simply put, the Mac running AirServer becomes available for all the AirPlay services and plays all video, music and apps either in windowed or full screen.
This becomes a powerful way to share information and utilising existing hardware (there are a few larger displays around) without the need to purchase anything else. Likewise the same principle has been employed at home by Paul who runs a laptop plugged into a projector.
AirServer is available at http://www.airserver.com/ and has some great information on it’s varied uses. A standard license is $14.99 for 5 Macs though Student, Commercial licenses and a 7-day trial is available also. PC version is available too. Powerful stuff.
AirParrot
For those of us who don’t have a shiny new mac with Mountain Lion installed, AirParrot is a great third-party way to make use of Apple’s AirPlay. An Apple TV or other AirServer like set is required. It installs quickly, requiring few drivers and a restart. You can also control it from the menu bar, choosing to mirror your entire display to the Apple TV (2nd, or 3rd gen), or choose to extend your desktop or only mirror a specific application.
AirParrot gives you the option of also mirroring your audio if you so desire. AirParrot allows you to adjust video quality and frame rate if you experience lag from the AirParrot preferences menu. By extending the desktop, videos can be played on your TV whilst leaving your mac screen free for multitasking.
AirParrot requires a Mac running 10.6.8 or later, as well as a 2nd or 3rd gen Apple TV to work.
AirParrot is available at http://www.airparrot.com for $9.99
Finally if you require any assistance with setting up Airplay in your business or home then give us a call or email. We’re happy to help.